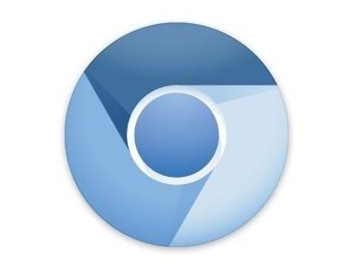
谷歌浏览器PDF阅读器:使用技巧与设置
在数字化时代,PDF文件因其兼容性和保真性成为了广泛使用的文件格式。谷歌浏览器(Google Chrome)内置了强大的PDF阅读器,使得用户无需额外安装其他软件即可轻松查看、操作和管理PDF文件。本文将介绍谷歌浏览器PDF阅读器的使用技巧与设置,帮助您更高效地利用这一工具。
一、基本功能概述
谷歌浏览器的PDF阅读器提供了许多基本功能,包括:
1. **查看与缩放**:用户可以通过鼠标滚轮或界面上的缩放按钮轻松调整PDF文档的大小,便于阅读和查看细节。
2. **搜索功能**:在长篇PDF文档中,使用Ctrl + F(或Command + F)可以快速查找特定文本,方便您快速定位所需信息。
3. **页面浏览**:可以通过左侧的页面缩略图或上方的导航箭头,方便地浏览多个页面。
4. **打印与下载**:用户可以直接选择将PDF文件打印或保存到本地计算机,确保便于后续使用。
二、增强阅读体验的技巧
1. **全屏模式**:在阅读PDF文件时,可以点击右上角的全屏按钮,享受更沉浸的阅读体验。退出全屏模式时,可按Esc键。
2. **利用书签功能**:如果PDF文件较长,可以在重要的页面添加书签,这样在以后的阅读中能够快速跳转。虽然谷歌浏览器的PDF阅读器不支持直接书签添加,但您可以使用某些浏览器扩展来实现这一功能。
3. **切换暗黑模式**:在光线较暗的环境下,开启暗黑模式可以减少眼睛疲劳。虽然谷歌浏览器的PDF阅读器没有内置暗黑模式,但您可以通过全局设置或使用浏览器扩展程序来实现。
4. **高亮与注释**:虽然谷歌浏览器本身不支持高亮和注释,但通过使用第三方扩展插件,您可以在PDF上进行标记和注释,使得文档的反馈与分享更加方便。
三、设置与个性化调整
1. **调整默认打开方式**:如果您希望通过谷歌浏览器查看PDF文件,而非下载,可以在“设置”中进行调整。进入“设置”>“隐私与安全”>“网站设置”>“PDF 文档”,选择“通过谷歌 Chrome 打开 PDF 文件”,这样所有PDF文件都会直接在浏览器中打开。
2. **设置下载位置**:如果需要下载PDF文件,可以自定义下载位置。在“设置”>“高级”>“下载内容”中,选择下载文件的保存路径,确保下载后能快速找到文件。
3. **启用或禁用扩展程序**:为了增强PDF阅读体验,用户可以在Chrome网上应用店中搜索并安装PDF相关的扩展程序。这些扩展程序可以为您提供更多的阅读工具,比如高亮、注释、文本提取等功能。
四、故障排除与常见问题
1. **无法打开PDF文件**:如果您遇到无法在浏览器中打开PDF文件的问题,尝试清除浏览器缓存或重启浏览器。有时,过多的缓存数据会影响文件的加载。
2. **PDF文件加载缓慢**:在网络环境不佳时,文件加载速度可能较慢。此时,可以选择将文件下载到本地后再进行查看,以提高阅读流畅度。
3. **文件无法打印**:若遇到打印问题,检查打印机设置是否正确,同时尝试更新浏览器和打印机驱动程序,确保它们为最新版本。
结语
谷歌浏览器的PDF阅读器是一个功能强大且实用的工具,能够满足日常办公及学习的需求。通过本文提供的技巧与设置,您可以更高效地利用这一工具,从而提升工作效率和阅读体验。无论是在工作、学习还是日常生活中,掌握谷歌浏览器PDF阅读器的使用方法,都能为您带来便利与帮助。











