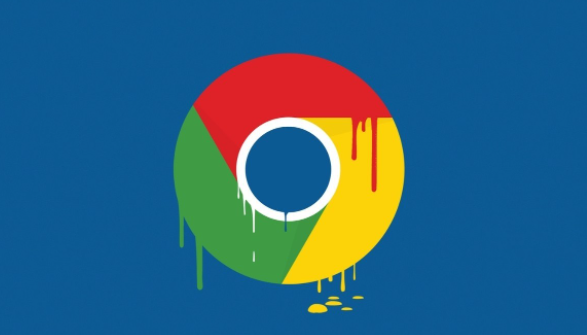
谷歌浏览器的主题与外观自定义指南
谷歌浏览器(Google Chrome)已成为全球最受欢迎的浏览器之一,除了其强大的功能和扩展性外,用户还有机会自定义浏览器的外观和主题,以提升使用体验。本文将为您介绍如何轻松地更改谷歌浏览器的主题和外观设置,让您的浏览器焕然一新。
### 1. 更改浏览器主题
谷歌浏览器允许用户通过主题来改变其整体外观,包括颜色、背景和标签页样式。以下是更改主题的步骤:
#### 步骤一:访问Chrome网上应用店
1. 打开谷歌浏览器,点击右上角的三个点(菜单)图标。
2. 从下拉菜单中选择“更多工具”,然后点击“扩展程序”。
3. 在扩展程序页面的左侧,寻找并点击“主题”。
#### 步骤二:选择和应用新主题
1. 在Chrome网上应用店,您可以查找各种免费的主题。可以通过搜索框直接输入您喜欢的关键词(例如“暗色主题”、“简约风格”等)。
2. 浏览并找到您喜欢的主题,点击进入主题页面。
3. 点击“添加到Chrome”按钮,浏览器会自动下载并应用该主题。
4. 安装完成后,您将看到新的主题效果,标签栏和背景图像会随之更改。
### 2. 自定义新标签页背景
除了直接更改主题外,您还可以自定义新标签页的背景,以增加个性化元素。
#### 步骤一:打开新标签页
1. 在浏览器中打开一个新的标签页。
#### 步骤二:自定义背景
1. 在新标签页的右下角,您会看到一个“自定义”按钮,点击它。
2. 在弹出的窗口中,选择“背景”选项。
3. 您可以选择使用Chrome提供的壁纸、上传自己的图片或从网上寻找图像。
4. 一旦选择好,点击“完成”按钮,新的背景将立即生效。
### 3. 修改浏览器界面元素
很多用户希望在谷歌浏览器中掌握更细致的界面设计,例如书签栏、工具栏等的显示与隐藏。这些设置可以显著提高工作效率。
#### 步骤一:显示或隐藏书签栏
1. 点击右上角的三个点,然后选择“书签”。
2. 如果想显示书签栏,可以点击“显示书签栏”,反之则选择“隐藏书签栏”。
#### 步骤二:更改工具栏图标
在某些情况下,您可能希望对工具栏中的图标进行自定义调整,如增加或删除扩展程序图标。
1. 点击右上角的扩展程序图标,选择“管理扩展程序”。
2. 在扩展程序页面,您可以选择启用或禁用不需要的扩展程序,达到清爽工具栏的效果。
### 4. 守护隐私与安全
在调整浏览器外观的同时,也不要忘记网络隐私和安全。建议定期检查浏览器的隐私设置,确保您的个人信息安全。
1. 点击右上角的三个点,选择“设置”。
2. 在左侧栏选择“隐私与安全”,这里您可以管理Cookies、清除浏览数据以及控制其他隐私选项。
### 结语
通过以上几个简单的步骤,您可以轻松地对谷歌浏览器的主题和外观进行个性化调整。这不仅能让您更喜欢使用浏览器,也可以提高工作效率和使用舒适度。无论是简约风格还是多彩设计,定制您的浏览器,让它更符合您的个人喜好,享受更好的上网体验吧!











