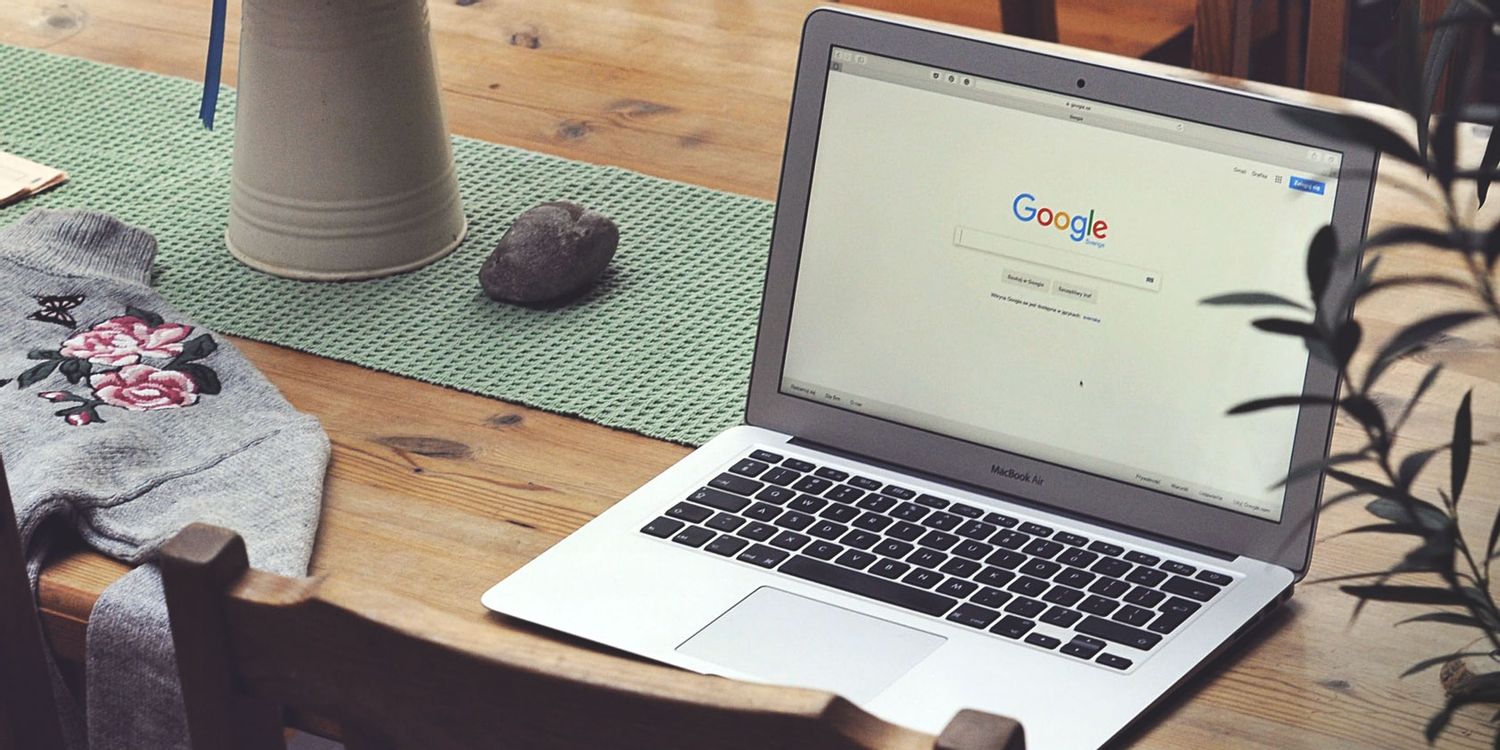
在日常使用Chrome浏览器时,我们经常会遇到意外关闭标签页的情况,例如误操作、系统崩溃或电源意外断电。然而,不用担心,Chrome浏览器拥有多种恢复丢失标签页的方式。以下是一些实用的方法,帮助您快速找回丢失的标签页。
首先,最简单的方法是使用快捷键恢复标签页。在Chrome浏览器中,您可以同时按下“Ctrl + Shift + T”(Windows)或“Command + Shift + T”(Mac)。多次重复这个快捷键可以逐个恢复最近关闭的标签页,通常可以找回您在当前会话中关闭的最后几个网页。
如果您需要恢复的标签页不在最近关闭的列表中,您可以查看浏览器的历史记录。点击右上角的三个点(菜单),然后选择“历史记录”。在这里,您将看到最近访问过的所有网页的列表。您可以根据时间选择需要恢复的标签页,点击链接即可重新打开。
此外,如果您习惯使用书签功能,那么可以通过书签来恢复丢失的标签页。如果您在关闭标签页之前已经将网页添加到书签中,只需打开书签菜单并找到您之前保存的网页,就能够快速恢复。
对于经常使用的网页,您还可以考虑将其固定在浏览器中。在Chrome中,右键点击标签页,选择“固定标签页”,这样即使关闭Chrome后再打开,固定的标签页也会自动恢复。
如果您在使用Chrome时遇到长时间崩溃或数据丢失的情况,或者如果您在更换设备后需要找回之前的标签页,您可以登录Google账户。在Chrome浏览器中,确保您已登录Google账户,点击右上角的头像,然后选择“同步”。启用后,您可以在不同设备上访问您的标签页和历史记录,确保不会错过重要内容。
此外,Chrome提供了一种名为“恢复上次会话”的功能。如果您关闭了浏览器,Chrome会在下次启动时询问您是否要恢复上次的会话。在此选项被开启的情况下,您可以轻松找回上次浏览的所有网页。要确保此功能处于开启状态,请前往设置,找到“启动时”选项,选择“继续上次的会话”。
最后,如果以上方法都不能解决您的问题,您可以考虑使用第三方扩展程序来增强标签页管理的能力。许多扩展程序允许您保存会话、恢复标签页以及管理书签,提供了更灵活的选项。
总之,Chrome浏览器提供了多种方式来帮助用户恢复丢失的标签页。无论是通过快捷键、历史记录、书签,还是使用同步和固定标签页等功能,掌握这些技巧将有助于大大减少因意外关闭造成的麻烦。希望这些方法能帮助您有效地管理浏览器标签,提高上网体验。











